Comment libérer de la place sur son disque C: pour éviter que le disque ne soit plein ?
Les disques SSD sont plus rapides que les disques durs mécaniques basés sur des disques magnétiques tournant et des têtes de lecture mobiles. Ils sont aussi moins sensibles aux chocs, plus légers, consomment moins d’énergie, etc. Mais ils restent nettement plus chers à capacité égale. Pour un rapport coût / performances optimum, on trouve donc de nombreux PC équipés d’un disque dur C: de type SSD (de 128 Go ou 256Go par exemple) et d’un second disque dur D: mécanique de 500Go, voire 1To ou plus.
Mais par défaut Windows (toutes versions confondues) utilise le disque SSD C: pour son installation, l’installation des logiciels complémentaires et les données des utilisateurs. Le disque D:, pourtant de plus grande capacité, reste inutilisé, à moins d’y copier manuellement une partie de ses données comme par exemple ses photos.
A défaut le disque SSD sera rapidement saturé alors que le disque D: sera quasiment vide, ce qui conduira à une ralentissement du système, voire à l’affichage d’un message d’erreur de type « disque dur plein ».
Voici donc quelques « recettes » pour libérer de la place sur son disque SSD et utiliser au maximum son disque D:
Installer les programmes sur le disque D:
Pour Windows lui-même, ses mises à jour et les applications chargées à partir du Windows Store, aucun choix possible. Ils seront forcément installés sur le disque SSD C:. Mais d’autres logiciels très populaires, comme paint.net, 7Zip, Filezilla ou encore Opera, permettent de modifier le répertoire de destination pendant leur installation. Il suffit dont de remplacer la lettre du lecteur C: par D: lors de l’installation pour que le logiciel soit installé sur le disque D: et non sur le disque SSD C:.
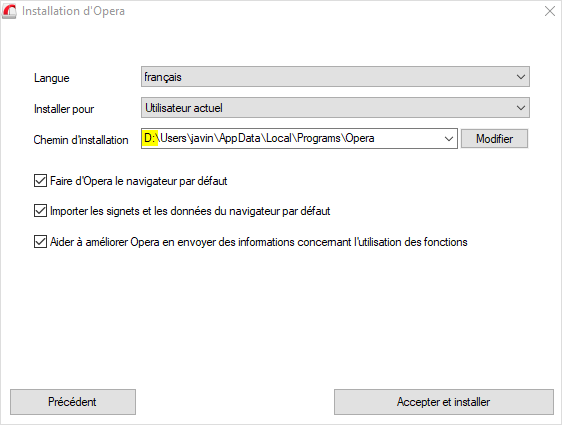
Installation du navigateur Opera sur le disque D:. Le lecteur C: est remplacé par D: dans le path d’installation.
Déplacer les données utilisateur sur le disque D:
Chaque utilisateur d’un PC Windows dispose de répertoires « Documents », « Images », « Musique », etc. dans lequels Windows enregistre automatiquement ses fichiers. Par défaut ces répertoires sont sous C:\Utilisateurs\nom de l’utilisateur, donc sur le disque SSD.
Pour déplacer ces répertoires par défaut :
- Ouvrir l’explorateur de fichiers.
- Sur D: créer un répertoire Users.
- Sous C:\Utilisateurs\nom de l’utilisateur sélectionner un des répertoires. Faire un clic droit sur ce répertoire avec la souris puis sélectionner « Propriétés ».
- Dans l’onglet Emplacement remplacer la lettre C: par D: puis cliquez sur OK.
- Si une fenêtre vous propose de déplacer des fichiers vers la nouvelle destination répondre oui.
Répétez les opérations 3 à 5 pour chaque répertoire de chaque utilisateur.
Faire vidéo sur déplacement d’un répertoire sous Windows 10 !!!
Il existe aussi par défaut une arborescence C:\Utilisateurs\Public dans laquelle on retrouve les répertoires « Documents publics », Images publiques », « Musique publique », etc. Si ces répertoires sont utilisés pour partager des fichiers entre plusieurs utilisateurs du PC, pensez à les déplacer sur D: de la même façon que pour un utilisateur classique.
Les répertoires liés aux espaces de stockage dans le Cloud
Certains répertoires sont spécifiquement dédiés à l’échange de données et au stockage dans le Cloud. C’est par exemple le cas du répertoire OneDrive dans l’offre Office 365.
Par défaut le répertoire OneDrive est lui aussi placé par Windows sur le disque SSD C:. Pour le déplacer vers D: il faut :
- Dissocier le compte OneDrive du PC.
- Sélectionner le répertoire OneDrive dans l’explorateur de fichiers.
- Utiliser l’option « Déplacer vers » dans le menu accueil de l’explorateur de fichiers pour déplacer le répertoire OneDrive vers le disque D:.
Penser ensuite à se reconnecter à OneDrive pour que la synchronisation des données avec le cloud puisse se faire.
La procédure détaillée pour déplacer le répertoire OneDrive est décrite sur le site de Microsoft.
En ce qui concerne l’offre Google drive, c’est exactement le même principe si vous avez installé l’outil de « Sauvergarder et synchroniser » de google sur votre PC. Il faut :
- Dissocier le compte du PC dans Préférences / paramètres de l’outil « Sauvergarder et synchroniser ».
- Déplacer le répertoire de C: vers D: par l’option « Déplacer vers » de l’explorateur de fichiers (menu Acceuil).
- Se reconnecter à son compte Google dans l’outil « Sauvergarder et synchroniser ».
Conclusion
Après avoir déplacés les données utilisateur sur le disque D: et en installant lorsque c’est possible les nouveaux logiciels sur ce même disque, une grande partie de l’espace utilisé par une installation par défaut sur le disque SSD C: sera libéré, ce qui permettra un fonctionnement optimum de votre PC.
Remarque :
La défragmentation des disques durs SSD ne sert à rien. Sur un disque dur classique elle permet de limiter les rotations du disque et les déplacements de la tête de lecture et améliore ainsi les temps de lecture des gros fichiers. Mais sur un disque SSD composé principalement de circuits mémoire les temps d’accès ne varient pas en fonction de la position des fichiers. Au contraire, les cycles de lecture / écriture liés à la défragmentation du disque risquent de réduire la durée de vie d’un disque SSD.